email: biuro@fast-software.pl
 tel: (+48) 693 901 183
tel: (+48) 693 901 183
email: biuro@fast-software.pl
 tel: (+48) 693 901 183
tel: (+48) 693 901 183
Sprawdzenie czy nowe stawki są zainstalowane prawidłowo
Program podczas aktualizacji automatycznie dodaje nowe stawki. Proszę sprawdzić, czy zostały one prawidłowo zarejestrowane. Z menu głównego, proszę wybrać System ‐> Dane pomocnicze ‐> Stawki VAT
Ekran powinien wyglądać jak na obrazku.
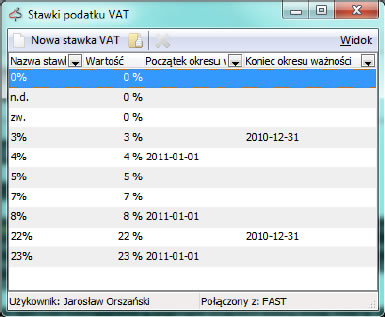
Punkt ten dotyczy jedynie stanowisk komputerowych, do których podpięta jest drukarka fiskalna. Drukarka fiskalna musi być uprzednio przeprogramowana przez właściwy serwis na nowe stawki VAT. Należy wprowadzić IDENTYCZNE wartości w kolumnach A,B,…,G jak zostało to wykonane w drukarce fiskalnej. Operację tę wykonujemy dla każdej drukarki fiskalnej, czyli dla każdego stanowiska komputerowego osobno. Z menu głównego, proszę wybrać System ‐> Drukarki fiskalne ‐> Ustawienia drukarki fiskalnej
UWAGA: Ekran jest przykładowy. Będzie on różny w zależności od potrzeb.
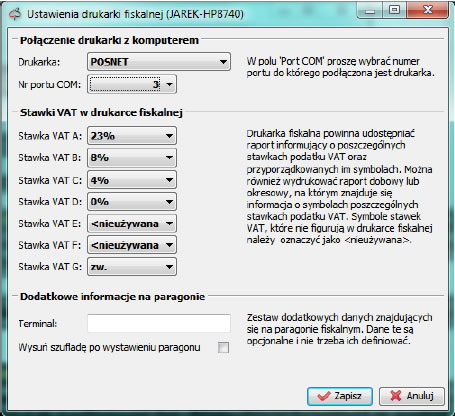
Każdemu towarowi i usłudze jest przyporządkowana domyślna stawka podatku VAT. Stawki te należy zmienić na nowe wartości.
Upewnić się że widoczne są również towary, których nie ma na magazynie. W razie czego wybrać w tym oknie Widok ‐> Pokaż towary których nie ma na magazynie
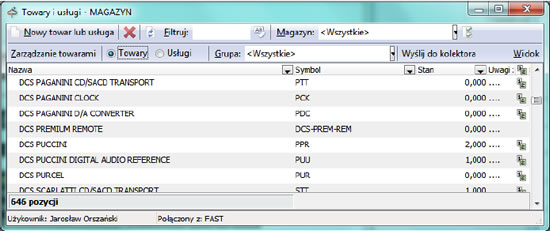
Standardowo kolumna ta jest niewidoczna. Aby ją pokazać należy przesunąć mysz na jeden z tytułów kolumn: Nazwa, Symbol, itd., i wcisnąć prawy klawisz myszy. Wyświetli się menu z którego należy wygrać opcję Wybór pół, co wyświetli listę z dostępnymi kolumnami. Wciskając lewy klawisz myszy uchwycić kolumnę VAT i przeciągnąć ją na belkę z nazwami kolumn upuszczając np. pomiędzy kolumnami Stan i Uwagi, zresztą miejsce jest nieistotne, ponieważ kolumny można przeszeregować.
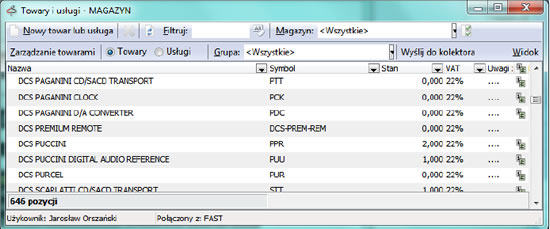
Standardowo, towary są uszeregowane po nazwie. Należy kliknąć jeden raz lewym klawiszem myszy na tytuł kolumny VAT aby poszeregować towary według stawek VAT.
Zaznaczyć pierwszy towar z daną stawką VAT (np. 22%) a następnie suwakiem z prawej strony okna przesunąć na ostatni z tą samą stawką i uprzednio wciskając klawisz SHIFT kliknąć na ten wiersz. Spowoduje to podświetlenie wszystkich towarów na liście posiadających tę samą stawkę VAT, np. stawkę 22%. Pozostałe towary nie powinny być podświetlone.
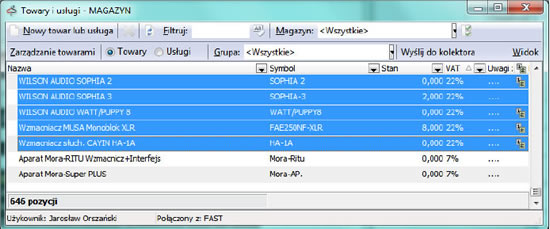
Program umożliwia dokonanie grupowej zmiany danych kartoteki towarów i wykorzystamy tę funkcję aby zmienić daną stawkę VAT na docelową. Pozycjonując (jeszcze nie klikać) wskaźnik myszy nad dowolną podświetloną pozycją na liście towarów kliknąć prawym klawiszem myszy i wybrać z menu „Grupowa zmiana list towarów”. Wyświetli się okno jak poniżej.
Kliknąć pole Domyślna stawka VAT i wybrać nową stawkę VAT, np. 23%.
Zapisać zmiany klawiszem Zapisz.
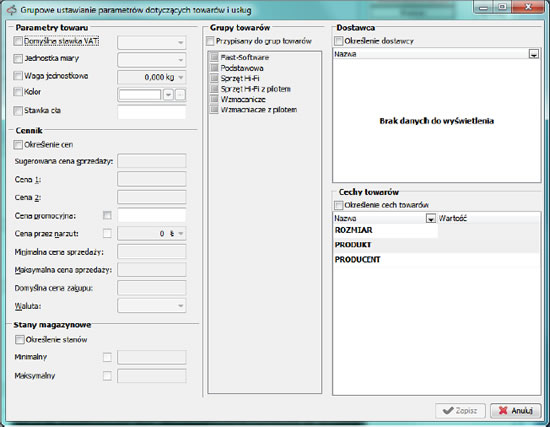
Należy upewnić się, że na liście towary mają już docelową, właściwą stawkę VAT. W razie potrzeby operację grupowej zmiany można wykonać powtórnie.
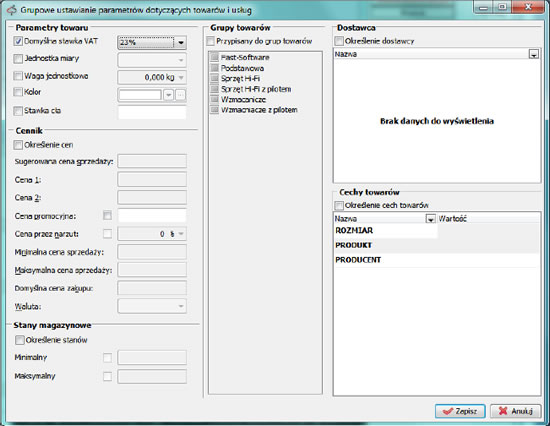
Aby umieścić logo firmy na wydruku dokumentów należy w opcjach wydruku dokumentów (Główny panel programu AS, manu System -> Opcje wydruku dokumentów) wybrać plik zawierający logo w polu 'Plik z logo'
Każdy dokument, który powiązany jest z kontrahentem przechowuje dane kontrahenta niezależnie od danych znajdujących się w kartotece kontrahentów w celu zachowania oryginalnej wersji wydrukowanego dokumentu. Jeśli zachodzi potrzeba zmiany danych na wydrukowanym dokumencie należy otworzyć dany dokument, wziąć go do edycji wciskając przycisk Modyfikuj a następnie w menu 'Dokument' wybrać opcję 'Zmien treść pola Kontrahent do wydruku'. Po zapisaniu zmian na dokumencie będą widniały nowe dane kontrahenta. Zmiana w jednym dokumencie dotyczy tylko i wyłącznie tego dokumentu i nie ma wpływu na pozostałe dokumenty związane z danym kontrahentem.
Program AS Asystent Sprzedaży zawsze używa formatu daty ustawionego w systemie Windows. Jeśli jest on niepoprawny należy zmienić format daty krótkiej w ustawieniach regionalnych systemu Windows na np. rrrr-MM-dd.
Aby wystawić duplikat faktury wystarczy przy wydruku faktury zaznaczyć pole 'Duplikat' i wypełnić pole z datą oznaczające datę wystawienia duplikatu.
Edycja dokumentów z poprzednich miesięcy jest zabezpieczona odpowiednim prawem. Jako Administrator należy nadać użytkownikowi prawo "Sprzedaż - Modyfikacja dokumentów sprzedaży z DOWOLNEGO okresu". Edycja dokumentów pozostałych typów również wymaga ustawienia tego prawa w odpowiedniej kategorii.
W najnowszej wersji programu użytkownik sam nadaje hasło Administratora przy pierwszym uruchomieniu programu. Dla wersji 3.2.13 i wcześniejszych wbudowane konto administracyjne w systemie AS ma następujące parametry:
Użytkownik: Administrator
Hasło: as
Na serwerze gdzie zainstalowany jest serwer bazy danych PostgreSQL należy wyedytować plik pg_hba.conf (dostępny z menu start PostgreSQL -> Configuration Files -> Edit pg_hba.conf). A następnie dopisać linię:
host all all XXX.XXX.XXX.XXX/XX md5
gdzie część oznaczona zanakami X oznacza maskę sieci, dla której ma być udostępniona baza danyh programu as przykład
host all all 192.168.0.0/24 md5
oznacza, że do bazy danych będa miały dostęp wszystkie stanowiska o adresie IP rozpoczynającym się od 192.168.0 Uwaga! Aby wiele stanowisk miało równoczesny dostęp do bazy systemu AS konieczne jest posiadanie odpowiedniej liczby licencji programu.
Instalator PostgreSQL nie usuwa automatycznie konta serwisowego przy odinstalowywaniu. Po odinstalowaniu programu AS oraz PostgreSQL należy wykonać następujące czynności: - skasować folder gdzie zainstalowany był serwer PostgreSQL (domyślnie instalowany w C:Postgres) - w systemie Windows uruchomić następujące polecenie: net user postgres /delete Po wykonaniu powyższych czynności ponowna instalacja AS powinna zostać ukończona pomyślnie